ACTPrinter is a virtual printer and a PDF converter Print from your Mac to your iPhone or iPad Have you ever wasted a sheet of paper? To save a Safari page as a PDF, follow these steps Open the Safari app Navigate to a web page you'd like to save Tap the AA icon to the left of the Smart Search bar Select Show Reader View Tap the Share icon at the bottom of your display Scroll through the share app options and select the Books icon (In older iOS versions this option Convert Web Pages to PDF — Chrome for iOS On the iPhone and iPad, Chrome can appear too simplistic But in fact, it's chock full of features that make it a

How To Save A Website As A Pdf On Iphone And Ipad
Save web page as pdf iphone
Save web page as pdf iphone-Here's how to do that easily Here's how to do that easily Top 7 Safari Download Manager Tips for iPhone and iPad Follow these simple steps to save web pages as PDF Since the feature depends on Google Drive, you'll have to make sure to sign into Chrome before trying to save a webpage as PDF After you've made sure you're signed in, tap on the menu button next to the omnibar Then navigate to Print > Google Cloud Print
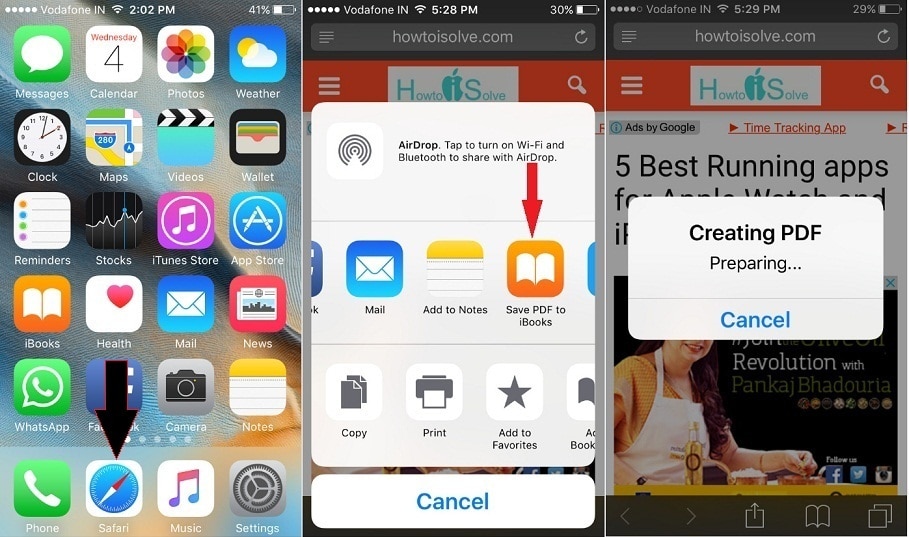



How To Save Webpage As Pdf On Iphone Ipad Mac Chrome
Step 1 Open a Webpage First, open a website on your iPhone or iPad, open the chrome or Safari apps, and navigate to any website of your choice Step 2 Save Website as PDF After navigating to the website of your choice, you can save the website as a PDF View, mark up, or sign a PDF On the Library tab, find the PDF that you want to view or mark up Tap the PDF to open it Tap the PDF again to see these buttons Tap the back button to close the PDF and return to your library Tap the table of contents button to view all pages in the PDF You can also jump to any Bookmarks from here 2 Save a FullPage Screenshot as a PDF If you want to annotate your webpage, highlight text, make notes, or add text or signatures, this is the best method for you Saving your PDF as a fullpage screenshot ensures that the PDF is one continuous image without any breaks in between pages
Hi,Adobe Acrobat Reader for iPhone and iPad does not provide the ability to save a web page as a PDF via ShareThis is what you see when you open a web page and tap the Share icon in Safari (the default web browser)Apple's Safari (not Adobe Acrobat) offers the Create PDF option on iOS 11 or laterThis option is available even if you do not have Adobe Acrobat ReaderNow that you have learned to save pages as PDFs, you should also check out how you can enable and schedule the dark mode on your iPhone or iPad Saving Webpage via the Share Options Here are the steps to save a web page to a PDF document and save it on your iPhone or iPad device Open Safari browser on your iOS device Now point the browser to the web page or the website that you want to save as PDF document Tap on the Share button From the Activities sheet, swipeleft on the 3rd row of options until you see Create PDF
I just upgraded my phone from the iPhone X to the IPhone 11 Pro Max On my old phone, while viewing a website, i could click on the share button at the bottom of the Edge App, and at the top of the screen it would show the web sites name, and then have an "options" link, which would give you a choice of sending the web page in its "Automatically" format, or you canIn this video I explained how to save web page as pdf or print page without Ads on iPhone or iPad If you are browsing news website or article related websit How to Make a PDF from a Web Page in Safari on an iPhone The steps in this article were performed on an iPhone 7 Plus in iOS 113 By completing the steps in this guide you will be creating a PDF file that is a copy of a Web page, and that file will be saved to a location of your choice on your device
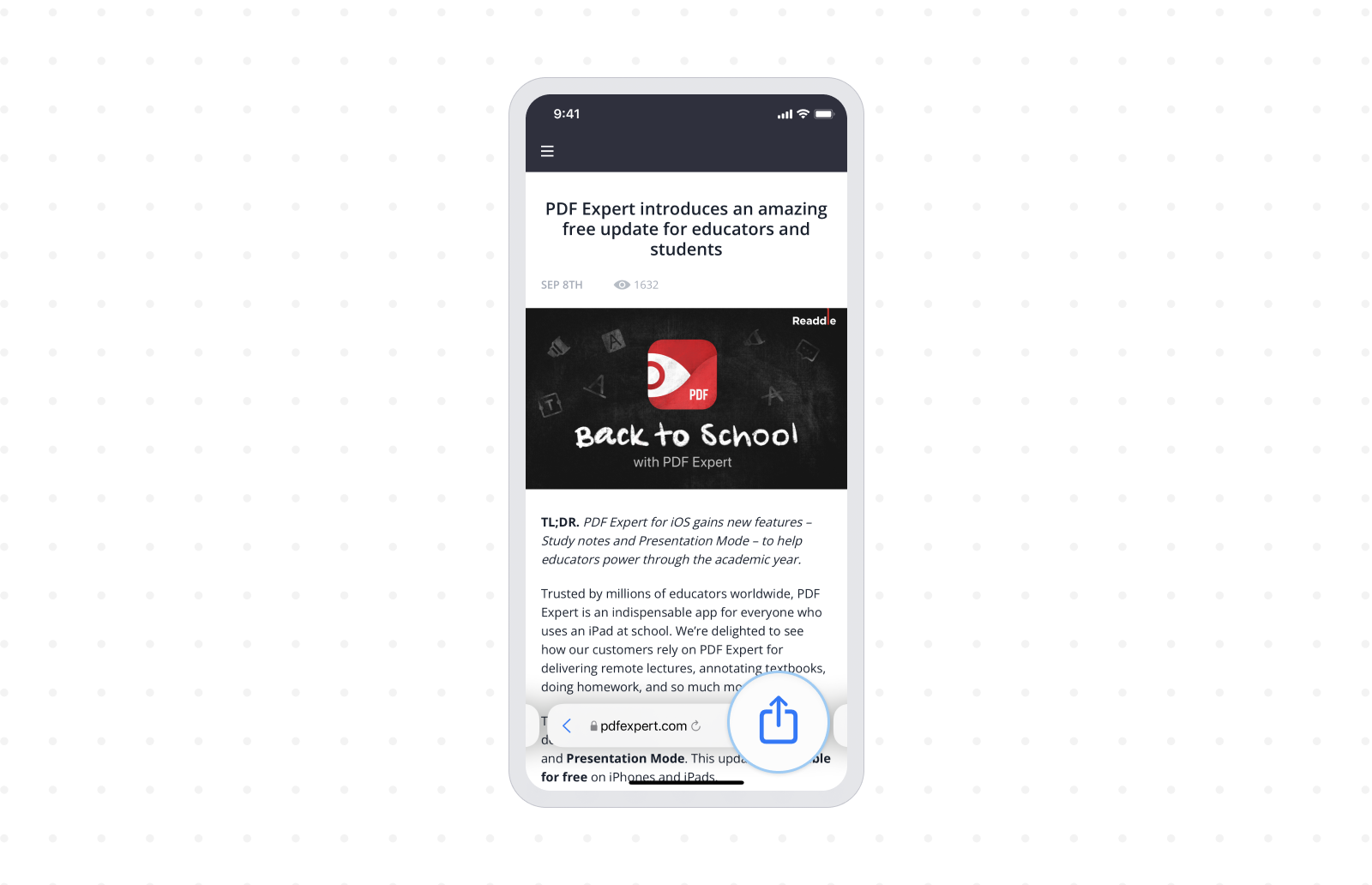



How To Save A Webpage As A Pdf On Iphone And Ipad
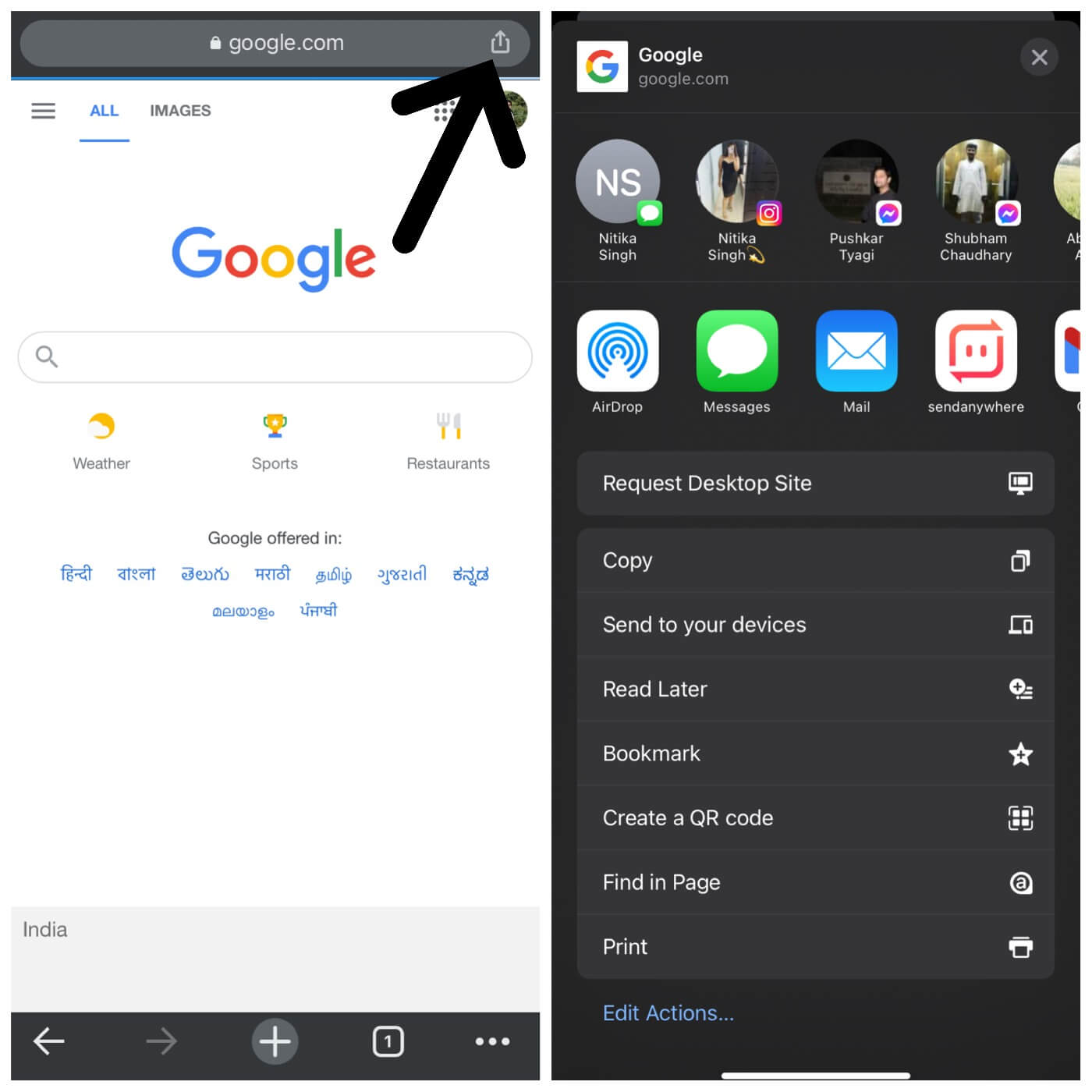



How To Save Web Page As Pdf On Iphone 2 Ways
Launch the Safari app on your iPhone or iPad Navigate to the web page that you wish to save as a multipage PDF Press the Home button and the Sleep/Wake button simultaneously to capture a Select PDF pages You don't need to save all the pages of the document as a PDF If a webpage includes a bunch of ads you don't need, for Launch Safari on your iPhone or iPad and head over to the webpage that you want to save as a PDF file Now, tap on the share icon from the bottom menu This will bring up the iOS share sheet The link to the webpage will show up at the top of the share sheet Here, tap on "Options" located next to the link Now, simply select "PDF




How To Save Web Pages As Pdf In Chrome On Iphone And Android
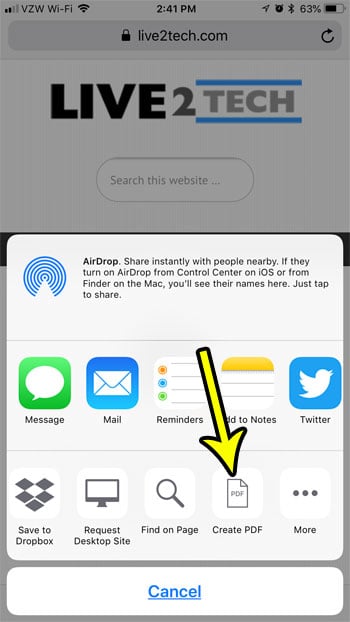



How To Save A Web Page As A Pdf On An Iphone Live2tech
If you are browsing a webpage on your iPhone or iPad and you want to keep the page as PDF to refer to later or send to someone you can easily do that without There are actually two ways to save a webpage as a PDF file in Safari Step 1 With Safari active, click File on the menu bar and choose the Export As How To Save a Webpage as PDF in Safari Open the webpage to save as PDF Press Ctrl P (Windows) or Cmd P (Mac) Click the dropdown arrow located on the bottom left Choose 'save as PDF' and the location for the file Hit'




How To Save A Web Page As Pdf On Iphone Ios 15




How To Save Webpage As Pdf On Iphone And Ipad Ios 15 Or 14 Igeeksblog
Want to save a web page to the # PDF format on your # iPhone or Android smartphone? Save page as PDF on IOS Now, select a destination, and tap the Save option In case you want to share it right away, tap the Share icon on the topright corner of the screen; Home tech Save a web page as PDF on an iphone Save a web page as PDF on an iphone beyond nothing tech This quick article is meant to guide you on how to save a website or a web page as a pdf on your iphone For what ever reason you want to do this, such follow these steps This method works for iPad as well




How To Save A Web Page As Pdf On Iphone Ios 15
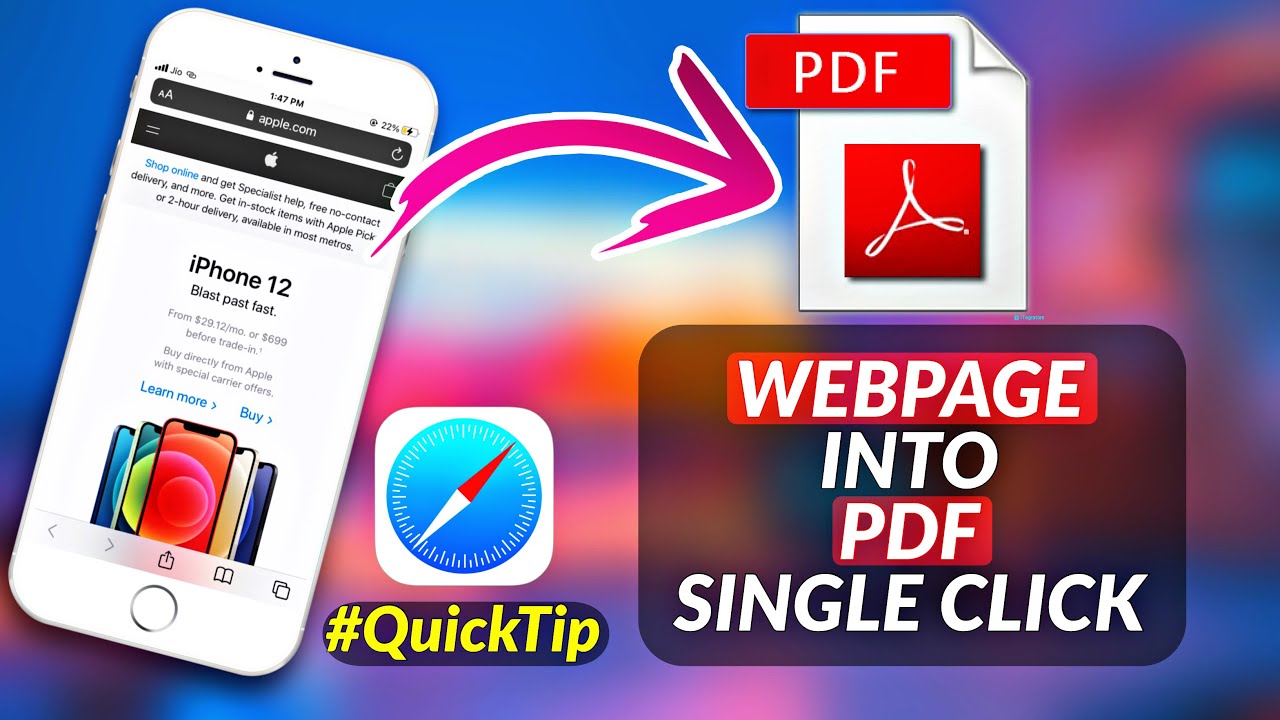



How To Save Webpage As Pdf In Iphone I How To Download Pdf In Ios 14 21 I Safari Webpage To Pdf Youtube
To save the document or file as PDF, tap and hold on the Print button at the top right corner You should now see the file or document available as "PDF Document" with its file size mentioned adjacent to its name You can now save this PDF document on your iPhone by tapping on 'Save to Files' How to Save as a PDF from the iPhone Safari Browser The steps in this article were performed on an iPhone 11 in iOS 1313 While we specifically focus on saving a Web page as a PDF and downloading it to either your iCloud Drive or directly to your phone, you have a couple of other options as well How to save webpages as PDFs on iPhone and iPad Step 1 Launch Safari on your iPhone or iPad and visit any webpage you wish to save as a PDF document Step 2 Tap the Share icon Step 3 Now choose Create PDF Step 4 The currently visited webpage will be turned into a PDF document for you to view or save




How To Save Webpage As Pdf On Iphone Or Ipad In Ios11 Safari Browser




How To Save Webpages To Ibooks As Pdf On Iphone Ipad For Offline Access Osxdaily



0 件のコメント:
コメントを投稿